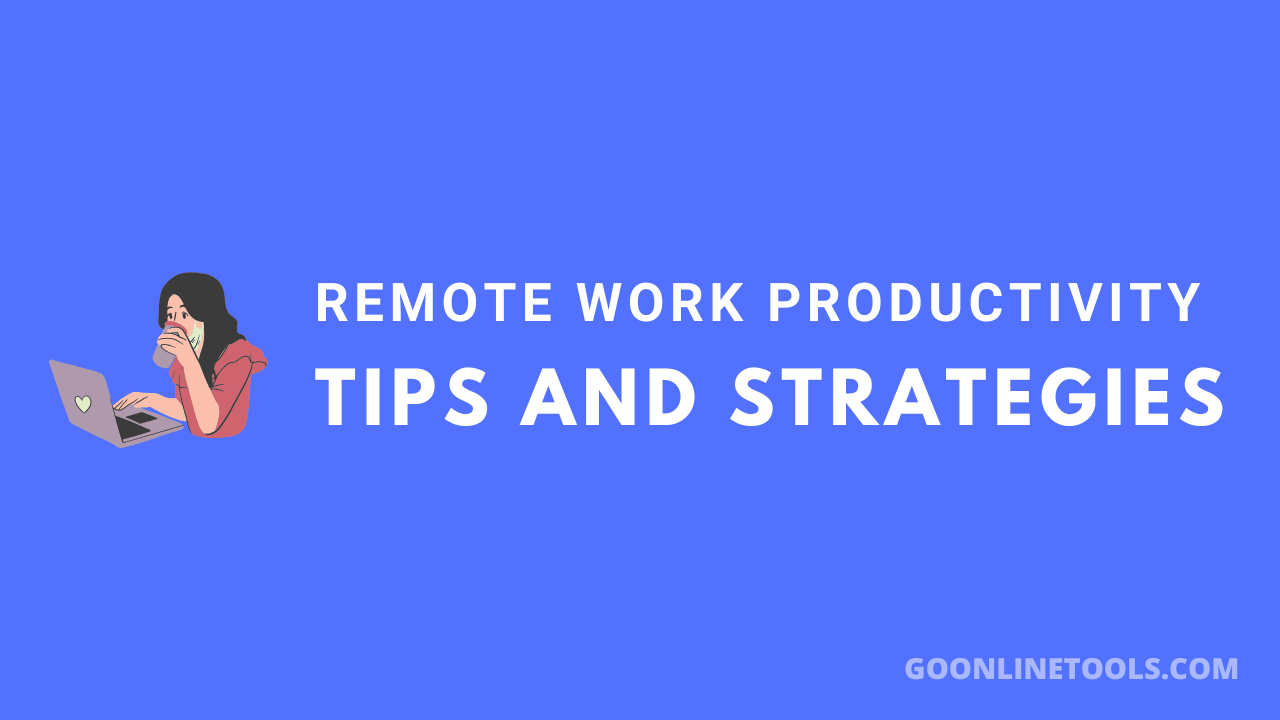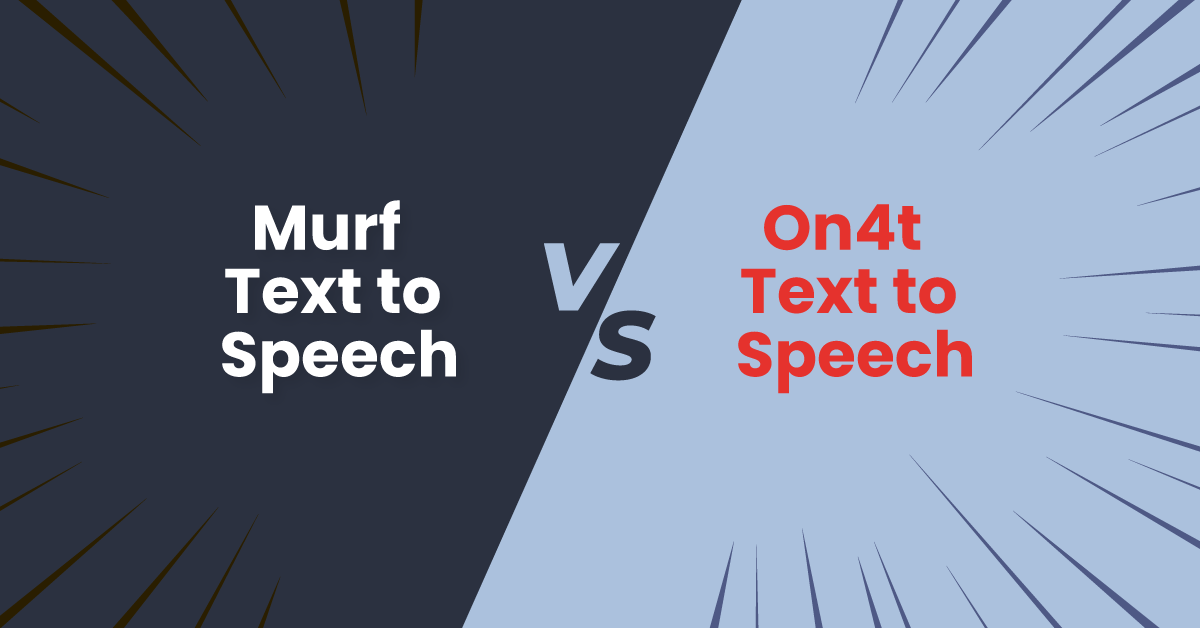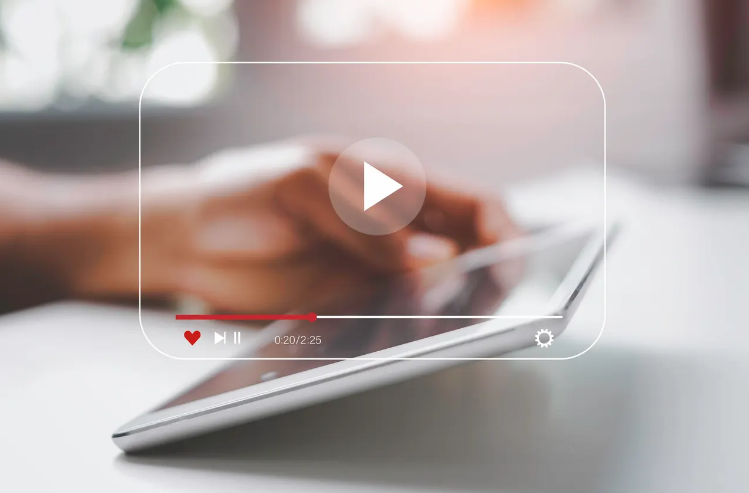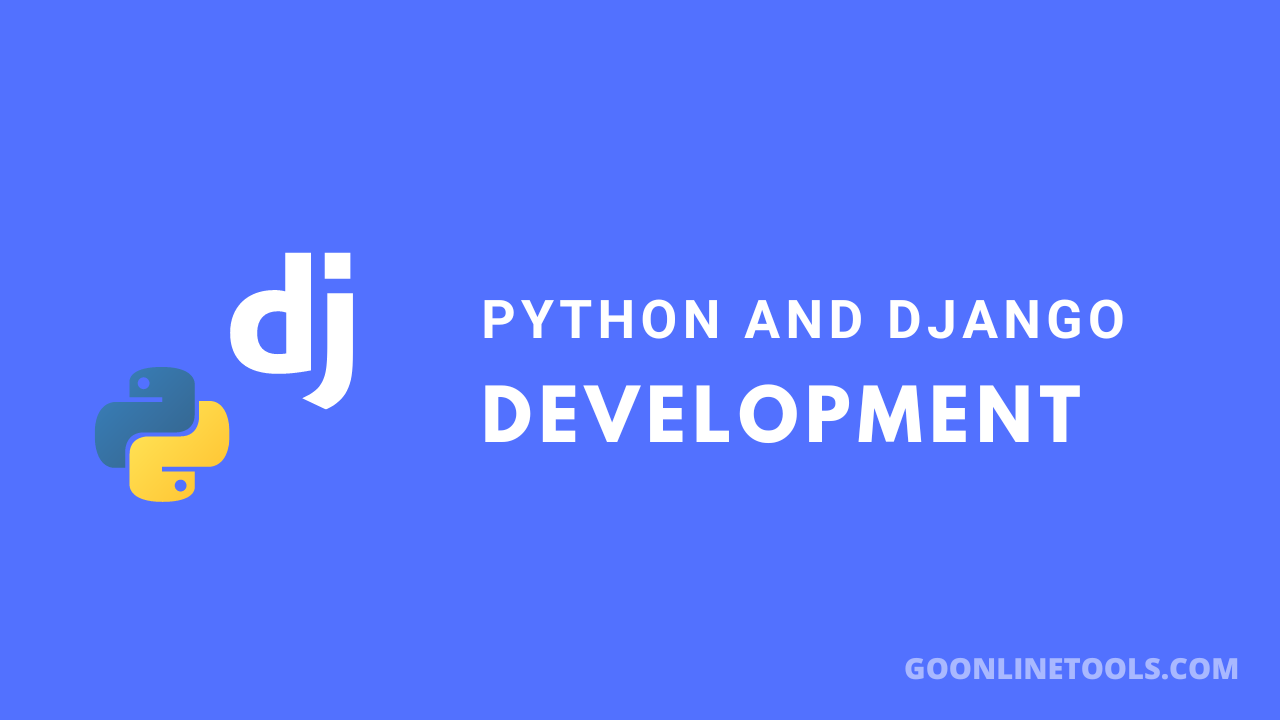Unleashing the Full Potential of Zlibrary Search Function: Tips and Tricks
Updated on June 7, 2023 by Editorial Team

If you’re an avid reader, you’ve probably heard of z library, the online platform for free eBooks and articles. With thousands of titles available, finding the book you’re looking for can be overwhelming. But fear not! As a seasoned user, I’m here to share some tips and tricks on unleashing their search function’s full potential. Whether you’re looking for a specific title or browsing for new reads, these tips will help you quickly and easily find what you’re looking for quickly and easily. We’ll cover everything from advanced search options to narrowing down your results. So, please sit back, grab a cup of coffee, and let’s discover how to make the most of the search function of Zlibrary. By the end of this article, you’ll be a search pro and find your next favorite book in no time.
Importance of the Zlibrary Search Function
First, let’s talk about why the search function is essential to Zlibrary. With over 5 million books and articles available, it can be overwhelming to navigate through them all. That’s where the search function comes in handy. It lets you quickly find books based on keywords, phrases, authors, or ISBN. But the search function is only as good as your techniques and features. That’s why it’s crucial to understand how to use it properly. By the end of this article, you’ll know how to make the most of the app’s search function and find the books you want in no time.
Primary Search Techniques and Features
Let’s start with the basics. The search function on the app has a simple interface that allows you to search for books by title, author, or even ISBN. Here are a few tips to help you get started:
- Use quotes around phrases. If you’re searching for a specific phrase, put it in quotes. For example, “The Great Gatsby” will only bring up results for that exact phrase, rather than just any book that has the words “Great” or “Gatsby” in it.
- Use Boolean operators. You can use AND, OR, and NOT to refine your search. For example, if you search for “Harry Potter AND magic,” you’ll only get results with both Harry Potter and magic.
- Filter by language, format, and year. The app allows you to filter your search results by language, format (PDF, EPUB, etc.), and year. It is beneficial if you’re looking for a specific edition or format of a book.
Advanced Search Techniques and Features
Now, let’s move on to more advanced search techniques and features. These will help you narrow your search further and find the specifics of your search.
- Use wildcards. If you need help spelling a word or want to search for multiple variations of a word, you can use wildcards. For example, if you search for “colo*r,” you’ll get results for both “color” and “colour.”
- Search by publication date. You can use the publication date filter if you’re looking for books published within a specific time frame. It is handy if you’re researching a particular topic and want to limit your results to recent publications.
- Use the “Search in” feature. This feature allows you to narrow your search to specific fields, such as title, author, or publisher. For example, if you’re looking for books by a particular author, select “Author” from the “Search in” dropdown menu and enter the author’s name.
How to Refine Search Results On Zlibrary
You may need more search results even with these search techniques and features. Here are a few tips for refining your search results:
- Sort by relevance: The default search results of the app are sorted by relevance, but you can also sort them by date, title, or author. Sorting by relevance will ensure that the most relevant results appear at the top of the list.
- Use the “Exclude” feature: If you want to exclude specific keywords from your search results, use the “Exclude” feature. For example, if you’re searching for books about dogs but don’t want any results about dog training, you can enter “training” in the “Exclude” field.
- Use the “Match” feature: This allows you to choose whether your search results should match all the keywords you entered or just one. If you’re not getting the desired results, try switching between “Match all words” and “Match any word.”
Tips for Finding Specific Books
If you’re looking for a specific book, there are a few tips that can help you find it more quickly:
- Search by ISBN. The app allows you to search for books by ISBN, a unique identifier for each book. If you have the ISBN for the book you’re looking for, enter it in the search bar.
- Use the “Search in” feature. As mentioned, you can use the “Search in” to narrow your search to specific fields. If you know the author or publisher of the book you’re looking for, you can select “Author” or “Publisher” from the dropdown menu.
- Check the spelling. It might seem obvious, but it’s easy to misspell a title or author’s name. Double-check your spelling and try different variations to get the desired results.
Utilizing Keywords for Improved Search Results
Using the right keywords is crucial for finding the books you want on Zlibrary. The more specific your keywords, the more relevant your search results will be. Instead of searching for “history books,” try searching for “American history books” or “medieval history books.” If you need help deciding which keywords to use, try using synonyms. For example, if you’re looking for books about climate change, you could also search for “global warming” or “environmentalism.” Long-tail keywords are more specific and have less competition than short-tail keywords. For example, instead of searching for “fiction books,” try searching for “best-selling romance novels” or “mystery books set in London.”
Troubleshooting Common Search Issues
Even with all these tips and tricks, you might still need help with the search function. Here are a few common problems and how to solve them:
- No results were found. If you’re not getting any search results, try checking your spelling or using different keywords. You can also use the “Search in” feature to narrow your search.
- Too many results. If you get too many search results, try using the “Exclude” feature or sorting by relevance. You can also add more specific keywords.
- Slow loading. If the search results take a long time to load, try clearing your browser cache or using a different browser.
Conclusion
Zlibrary is a powerful tool that can help you find the books you want quickly and easily. Whether looking for a title or browsing for new reads, these tips and tricks will help you make the most of the search function. With advanced search techniques, finding your next favorite book has never been easier.
- Editorial Team
The Editorial Team at GoOnlineTools.com specializes in delivering cutting-edge information on technology.
FTC Disclosure: GoOnlineTools content is user/reader supported. This means that when you click on some of our links and make a purchase, we may earn a commission at no additional cost to you
Related Posts